In Our previous post we saw about the need to clear browser cookies and caches. In this post I will give you the steps to clear the cookies and caches for various internet browsers. These steps are only for windows operating system.
For Internet Explorer 6.0
1. On the Internet Explorer Tools menu, click Internet Options.
2. The Internet Options box should open to the General tab.
3. On the General tab, in the Temporary Internet Files section, click the Delete Files button.
4. From the same tab, select ‘Delete Cookies.’
5. Click “Close” and restart the browser.
For Internet Explorer 7.0
1. On the Internet Explorer Tools menu, click “Delete Browsing History.”
2. In the Temporary Internet Files section click on “Delete Files” and select “Yes.”
3. In the Cookies section click on “Delete Cookies” and select “Yes.”
4. Click “Close” and restart the browser.
For Safari
1. Open Safari.
2. Click Edit menu
3. Select Empty Cache.
4. Click Empty on the ‘Are you sure’ message box.
5. Exit and re launch the browser.
6. To delete your cookies, select preferences, then click on: Security tab->show cookies->remove all
For Opera
1. On the opera toolbar, click Tools and select “Preferences”
2. Choose “Advance” tab the “cookies” on the left side
3. Click “Manage Cookies”
4. And delete all the cookies
5. Exit and re launch browser
For Firefox
1) On the Firefox Tools menu, Click Clear private data
2) Select all the check boxes
3) Now click clear “Clear private data” button
If you know about the steps to clear browser cookies and caches in other operating systems, kindly write down in comments section.
Wednesday, February 25, 2009
Monday, February 23, 2009
Need of clearing cookies and caches
Periodically we need to clear cookies and caches in our internet browsers and this will prevent hacking of your personal user name, password or some banking transaction details if you are using internet cafe or public computers for surfing
Reason for this is, application will store detail used in the application in browser cookies. And it can be able to hack by the hackers.
In testing it will use to find the updated files in the server. For example if you are testing an application and in a file and the next day developers are uploading new files into the server and giving it for testing. If you are going to test without clearing cookies and caches it will display the old files which is stored in the caches. In this place we need to clear the cookies and caches to view the updated files in the server.
So remember to delete cookies and clear caches whenever you are going to access internet or everyday before starting testing in your application.
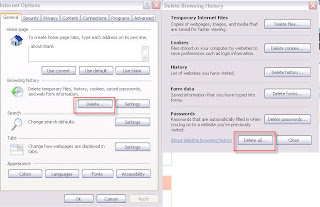
I will give one example to view your user name and password of an application in internet browser cookie files. Mostly password will be in encrypted in all the sites, if not that will be one major security issue.
Open your application, in login field enter user name and password and enable the check box “Remember me” and click submit button.
After login go to tools---->internet option---->Settings in browsing history---->View files
Follow the above steps in IE7 browser to view the internet cookie files.
So follow this habit to clear cookies and caches often in your browser. In our next blog we can find the steps to clear the cookies and caches in various internet browsers.
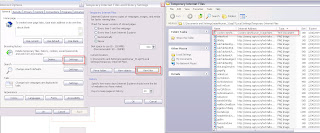
Reason for this is, application will store detail used in the application in browser cookies. And it can be able to hack by the hackers.
In testing it will use to find the updated files in the server. For example if you are testing an application and in a file and the next day developers are uploading new files into the server and giving it for testing. If you are going to test without clearing cookies and caches it will display the old files which is stored in the caches. In this place we need to clear the cookies and caches to view the updated files in the server.
So remember to delete cookies and clear caches whenever you are going to access internet or everyday before starting testing in your application.
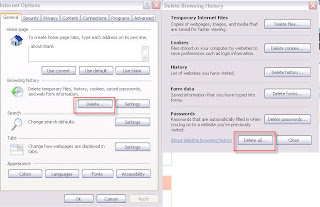
I will give one example to view your user name and password of an application in internet browser cookie files. Mostly password will be in encrypted in all the sites, if not that will be one major security issue.
Open your application, in login field enter user name and password and enable the check box “Remember me” and click submit button.
After login go to tools---->internet option---->Settings in browsing history---->View files
Follow the above steps in IE7 browser to view the internet cookie files.
So follow this habit to clear cookies and caches often in your browser. In our next blog we can find the steps to clear the cookies and caches in various internet browsers.
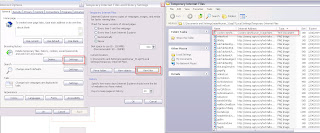
Thursday, February 19, 2009
Scenarios for Testing an "Upload" field
1. Test uploading different types of image files (like .jpg, .png, .gif, .bmp, etc) and see if you could upload them.
2. Test uploading other files (like .exe, .dll, .mpg, .mov, .mp3, .wav, .rm, .doc etc) and see if It could break the uploading process.
3. Test with an image file with size other than the specified limit (the maximum allowed size was 500KB. So I had to try with 0 KB files, 1 MB image files, 5 MB files etc).
4. Try uploading a virus infected image file [You can use EICAR (European Institute of Computer Anti-virus Research) test files. These files are not actually viruses but behave as virus files] and see if the web server could detect the virus and stop the upload!
5. Test typing in a wrong path (like typing 'F:\ walpapers\aamir_khan_001.jpg', in place of a correct path 'F:\ wallpapers\aamir_khan_001.jpg'). Look at the wrong spelling of 'walpaper'). This can easily happen if a user is entering the path of the image file to be uploaded instead of browsing and selecting the image file. I had to see that the system was capable of detecting the wrong path name of the file.
6. Test cancelling an upload process and see what happens.
7. Test with a slower network speed and low system configuration.
8. Test While unplugging the internet connection while uploading.
9. Rename a images file with special characters and test by uploading it.
10. Test with corrupted image files (wrongly encrypted files).
11. Test by changing the file extension in browse field after selecting one image.
for Ex : Chnage jpeg into GIF
12. Test By closing the browser while uploading
Link for downloading virus affected files : http://www.eicar.org/anti_virus_test_file.htm
2. Test uploading other files (like .exe, .dll, .mpg, .mov, .mp3, .wav, .rm, .doc etc) and see if It could break the uploading process.
3. Test with an image file with size other than the specified limit (the maximum allowed size was 500KB. So I had to try with 0 KB files, 1 MB image files, 5 MB files etc).
4. Try uploading a virus infected image file [You can use EICAR (European Institute of Computer Anti-virus Research) test files. These files are not actually viruses but behave as virus files] and see if the web server could detect the virus and stop the upload!
5. Test typing in a wrong path (like typing 'F:\ walpapers\aamir_khan_001.jpg', in place of a correct path 'F:\ wallpapers\aamir_khan_001.jpg'). Look at the wrong spelling of 'walpaper'). This can easily happen if a user is entering the path of the image file to be uploaded instead of browsing and selecting the image file. I had to see that the system was capable of detecting the wrong path name of the file.
6. Test cancelling an upload process and see what happens.
7. Test with a slower network speed and low system configuration.
8. Test While unplugging the internet connection while uploading.
9. Rename a images file with special characters and test by uploading it.
10. Test with corrupted image files (wrongly encrypted files).
11. Test by changing the file extension in browse field after selecting one image.
for Ex : Chnage jpeg into GIF
12. Test By closing the browser while uploading
Link for downloading virus affected files : http://www.eicar.org/anti_virus_test_file.htm
Monday, February 16, 2009
What is globalization and Localization Testing?
Globalization Testing: This type of testing validates whether the application is capable for using all over the world and to check whether the input accepts all the language texts.
Localization Testing: This type of testing validates whether the application is capable for using in a particular location or in a particular country.
For Example, take a Zip code field in sign up form,
a) If the application is globalized then it will allow to enter alphanumeric inputs
b) If the application is localized (if it is INDIA) then it will allow to enter only numbers.
This is the purpose and use of globalization and localization testing.
Localization Testing: This type of testing validates whether the application is capable for using in a particular location or in a particular country.
For Example, take a Zip code field in sign up form,
a) If the application is globalized then it will allow to enter alphanumeric inputs
b) If the application is localized (if it is INDIA) then it will allow to enter only numbers.
This is the purpose and use of globalization and localization testing.
Tuesday, February 10, 2009
Need of Globalization and Localization Testing:
Today morning my manager came to my place and asked one clarification regarding one of our product that the product is multi language support or not?
We replied as “No, we are supporting multi language”.
Again he asked, whether a user can able to register as a new user by giving the details for registration in other languages except English.
We were not able to answer the question, because we didn’t try this scenario in our product. Then i opened my product sign up page and gave the username, first name, last name and about me fields in other languages.We shocked while submitting the form for registration. It displayed error message and user is unable to sign up if he/she gives the sign up details in other languages.We tried the same scenario with Google and it allowed to sign up. Then only we realized the importance of this globalization and localization testing. Then we concluded that if we give the inputs in any language, the applications have to work properly and it has to display the proper output.
Field that are to be tested for globalization and localization testing:
Sign Up page:
1. Username
2. First name
3. Last name
4. Phone number
5. Zip code
6. Entering answer for security question
Other pages:
1. Post comments page
2. Contact us
3. Shout outs
4. Blogs
5. Forums
6. Mail box
7. Profile page
8. Description fields in all the pages
9. Search field
10. Login field
Admin Section:
1. Site Settings page
2. Edit email templates page
3. Manage static pages
4. News letter
5. Member search
6. Report bugs
7. All the input text fields which is connected with database.
Important languages to be tested:
1. Arabic
2. French
3. Japanese
4. Chinese
5. Spanish
6. Russian
We replied as “No, we are supporting multi language”.
Again he asked, whether a user can able to register as a new user by giving the details for registration in other languages except English.
We were not able to answer the question, because we didn’t try this scenario in our product. Then i opened my product sign up page and gave the username, first name, last name and about me fields in other languages.We shocked while submitting the form for registration. It displayed error message and user is unable to sign up if he/she gives the sign up details in other languages.We tried the same scenario with Google and it allowed to sign up. Then only we realized the importance of this globalization and localization testing. Then we concluded that if we give the inputs in any language, the applications have to work properly and it has to display the proper output.
Field that are to be tested for globalization and localization testing:
Sign Up page:
1. Username
2. First name
3. Last name
4. Phone number
5. Zip code
6. Entering answer for security question
Other pages:
1. Post comments page
2. Contact us
3. Shout outs
4. Blogs
5. Forums
6. Mail box
7. Profile page
8. Description fields in all the pages
9. Search field
10. Login field
Admin Section:
1. Site Settings page
2. Edit email templates page
3. Manage static pages
4. News letter
5. Member search
6. Report bugs
7. All the input text fields which is connected with database.
Important languages to be tested:
1. Arabic
2. French
3. Japanese
4. Chinese
5. Spanish
6. Russian
Tuesday, February 3, 2009
Steps to Download QTP 9.5 Demo version
1. Go to this link : https://h10078.www1.hp.com/cda/hpdc/display/main/thanks.jsp?zn=bto&cp=54_4000_100__
2. Click products in the left side links
3. Upcoming page find "Hp Quick test professional" link under HP quality center
4. Click the link
5. Upcoming page click "HP 9.5 quick test evolution" link under Technical resources
6. Now it will ask for login/register
7. If you have account with HP just login and download the software
8. Otherwise Register and then download.
If you have any problems while executing the above steps, please drop a mail to prajeshbe@gmail.com
2. Click products in the left side links
3. Upcoming page find "Hp Quick test professional" link under HP quality center
4. Click the link
5. Upcoming page click "HP 9.5 quick test evolution" link under Technical resources
6. Now it will ask for login/register
7. If you have account with HP just login and download the software
8. Otherwise Register and then download.
If you have any problems while executing the above steps, please drop a mail to prajeshbe@gmail.com
Monday, February 2, 2009
How to get Student id for HP exams ?
Step 1 :
Go to the site http://www.hp.com/certification/ap/DrawerStatementBlackout.mht
Click "Asia Pacific" under "Regional partner portals"
Click "India"
Click "Register" in the upcoming page
Click "Yes" if you are going to apply for first time
Enter all the mandatory fields in the upcoming form and click "continue"
Upcoming page enter your company name and submit the form
A confirmation mail will comes to your mail id
Step 2 :
After three business days try to login using the registered details in http://h20375.www2.hp.com/portal/site/publicpartnerportal-ap/in/en/
After logging in click Train and certify link in the left panel
Click "Request Access"
Upcoming page choose the option "No" if you are a new to the exam
Click Agree the terms link
A pop up window will opens, and select yes in that page
Click Submit button.
Then again you have to wait for 3 more business days
Step 3 :
After that you can find links to get a student id
Under Quick link click "Access leaner id" link
Upcoming page click "My Profile"
There you can see your HP learner id in the top of the page.
It will start with "PL" and eight digit number
That it, this is your leaner id and now you are ready to take hp exam
Take a print out of that page and visit your nearest "NIIT" center
They will help you to take the exam.
Exam Fee for individual exam is Rs,2985
If you are not able to access after 3 more days or if you are having any trouble while applying you can leave a mail to premium.support@hp.com
If you have any queries in the above steps please drop a mail to prajeshbe@gmail.com
Go to the site http://www.hp.com/certification/ap/DrawerStatementBlackout.mht
Click "Asia Pacific" under "Regional partner portals"
Click "India"
Click "Register" in the upcoming page
Click "Yes" if you are going to apply for first time
Enter all the mandatory fields in the upcoming form and click "continue"
Upcoming page enter your company name and submit the form
A confirmation mail will comes to your mail id
Step 2 :
After three business days try to login using the registered details in http://h20375.www2.hp.com/portal/site/publicpartnerportal-ap/in/en/
After logging in click Train and certify link in the left panel
Click "Request Access"
Upcoming page choose the option "No" if you are a new to the exam
Click Agree the terms link
A pop up window will opens, and select yes in that page
Click Submit button.
Then again you have to wait for 3 more business days
Step 3 :
After that you can find links to get a student id
Under Quick link click "Access leaner id" link
Upcoming page click "My Profile"
There you can see your HP learner id in the top of the page.
It will start with "PL" and eight digit number
That it, this is your leaner id and now you are ready to take hp exam
Take a print out of that page and visit your nearest "NIIT" center
They will help you to take the exam.
Exam Fee for individual exam is Rs,2985
If you are not able to access after 3 more days or if you are having any trouble while applying you can leave a mail to premium.support@hp.com
If you have any queries in the above steps please drop a mail to prajeshbe@gmail.com
Subscribe to:
Comments (Atom)